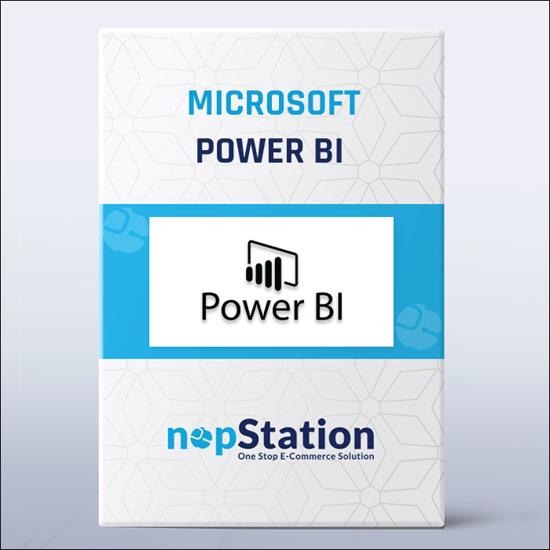Microsoft Power BI by nopStation

The information store owner need at a glance in a single dashboard to make more quick and informed decisions regarding business, could be gathered separately by merging different reports from the nopCommerce Admin panel. But it was more time consuming and manual. So to resolve this we integrate Microsoft Power BI with that nopCommerce store.
Power BI is a business analytics solution that can connect the data from hundreds of sources and turn it into meaningful reports. Since nopCommerce and Power BI both use Microsoft technologies, the handshaking between these two platforms is pretty good and easy to achieve.
REPORT SPECIFICATIONS
- Sales Summary report from your website.
- Best sales report by City.
- Quantity and Sales report by Day.
- Sales report by Category and Product report.
- Sales report by Product.
- Sales report by Vendor.
- Sales report by weekly,monthly and yearly.
- Quantity and Sales report by Week of Year.
- Sales, Sales LY and Max of Product ID by Product Name.
- Previous Data Import to Report Database.
- Auto Sync Data Report with Database.
PLUGIN SPECIFICATIONS
- Easy configurable with your website.
- Separate Reports Database (Select able).
- Previous Data Import to Database for your website.
- Auto Sync Data with Database.
- Power BI Report Data set Publish.
- Dynamic Power BI Connection Details Update.
CONFIGURATION
Plugin Installation
- Download plugin extension.
- Go to Dashboard » Configuration » Local plugins and upload the plugin zip folder.
- Install MS Power Bi plugin.
Power BI Account & Gateway Configuration
- Register or Login Power BI account.
- Download and install Power BI Gateway.
- Run the Gateway and login into it using Power Bi account credential and register a new gateway.
Power BI Application Registration
- Register an application (Native) for Power BI.
- Copy Application ID of that application and save it into plugin configuration page.
Plugin Configuration
- Select a database for Data Warehouse (same store database or a separate database).
- Click Edit database configuration button to configure report database.**
- Enter database connection values and click the Save button.**
- Click Send data to report db button to send old data to report database.**
** for separate report database only.
Power BI Data set Publication
- Click Publish .pbix button.
- Enter import data set name and click the Start button.